
Регистрация в сервисе donate.stream
Чтобы зайти в свой личный кабинет в сервисе donate.stream
На главной странице нажмите кнопку Личный кабинет.
Или кнопку подключиться
Можно авторизоваться и сразу привязать свой кошелек от Яндекс.Деньги, PayPal или QIWI.
Или использовать социальный аккаунт из доступного списка.
Или по электронно почте.Для подтверждения, на электронную почту будет выслан код подтверждения.
Если вы уже заходили, тогда вы будете авторизованы под уже созданным пользователем.
Вы можете авторизоваться по почте в свой аккаунт, которая уже есть в вашем Личном кабинете в разделе "Настройки".
Если вы еще не заходили на наш сервис, вам будет создан новый пользователь.
Как работает перевод средств (pay)
Все донаты сразу попадают на ваш личный кошелек, как если бы пользователь перевел вам средства напрямую
Комиссия сервиса — 0%.
Яндекс.Деньги (для приема донатов нужен кошелек как минимум со статусом "Именной").
За переводы на кошелек Яндекс.Денег взимается комиссия ООО НКО «Яндекс.Деньги».
Кошелек — 0.5%
Если перевод на 100 ₽, в кошелек придет 99.5 ₽
Банковская карта — 2%
Если перевод на 100 ₽, в кошелек придет 98 ₽
Подробнее о статусах кошельков - https://money.yandex.ru/id
PayPal
За переводы на PayPal с получателя взимается комиссия ООО НКО «ПэйПал РУ».
С остатка на счете внутри страны — 0%
Если донат на 100 ₽, в кошелек придет 100 ₽
Банковская карта — от 3,4% + 10 ₽
Если донат на 100 ₽, в кошелек придет 86,6 ₽.
Если донат на 1000 ₽, в кошелек придет 956 ₽
Подробно по ссылке - https://www.paypal.com/ru/webapps/mpp/paypal-fees
Qiwi.Кошелек
За переводы на Qiwi.Кошелек с отправителя взимается комиссия АО «КИВИ Банк»
С кошелька — 0%
Если донат на 100 ₽, отправитель заплатит 100 ₽
С банковской карты — от 1% до 2%
Если донат на 100 ₽
Подробнее о статусах кошельков - https://qiwi.com/settings/identification
Настройка страницы приема донатов (donate) - общая настройка
Ваша индивидуальность кроется в данной странице, сделайте ее привлекательной для вашей аудитории.
Для этого мы сделали необходимый инструментарий - https://lk.donate.stream/
Если сильно не стараться над оформлением, вы все равно получите хорошую и аккуратную страницу донатов.
Рассмотрим функции настройки.
Первая закладка настроек "Страница доната"
Ссылка на донат. Можно настроит название для своей уникальной ссылки.
По данной ссылке ваши зрители будут присылать донаты.
Отображаемый никнем (имя). Ваш уникальный никнейм, имя или название.
Вкладки "Русский" и "English". Страница доната доступна в двух вариантах, в русском и английском.
Вы можете настроить текстовое сообщение на странице для разной аудитории.
Переключение языка находится в самом низу вашей страницы приема донатов.
При этом ссылки будут отличаться и можно отдельно добавлять ссылки в описание, если на одном из ваших ресурсов основная аудитория иностранцы.
Например обычная ссылка - https://donate.stream/donatetome
Ссылка с английским текстом - https://donate.stream/donatetome
Текст в блоке сообщение можно форматировать.
Жирный текст **ваш текст**
Курсивный текст __ваш текст__
Как будет выглядеть текст
Текст на кнопке. На ваше усмотрение, нажимая эту кнопку донатер переходит в платежный сервис для оплаты.
Сообщение после успешного доната. Можно добавить дополнительный текст благодарности за донат.
Пример.
Настройка страницы приема донатов (donate) - оформление
Вторая закладка настроек "Оформление".
Цвет кнопки и цвет текста на кнопках. Можно настроить какого цвета будет кнопка перехода к оплате и цвет текста на ней.
При этом цвет кнопки меняет и цвет кнопок выбора сервиса оплаты.
Шапка. Это картинка которая появится в само вверху страницы донатов, над вашим никнеймом.
Рекомендованное разрешение - 550×192 в формате JPG или PNG, не больше 3 Mb.
Пример.
Цвет фона. Каким цветом будет фон вашей страниц донатов.
Пример.
Фоновое изображение. Фон заменится на картинку.
Рекомендованное разрешение - 1920×1080 в формате JPG или PNG, не больше 3 Mb.
Фоновое видео. Можно добавить ссылку на видео с Youtube.com и тогда оно будет проигрываться в виде фона страницы.
Размытие фона. Если нужно, можно добавить немного или много размытия.
Настройка страницы приема донатов (donate) - кнопки
Третья закладка настроек "Кнопки".
На странице донатов можно добавить иконки социальных сетей и ссылки на них.
Чтобы пользователи могли видеть все ваши социальные аккаунты на одной странице.
Настройка страницы приема донатов (donate) - ограничения
Четвертая закладка настроек "Ограничения".
Минимальная сумма доната позволить глобально настроить минимально возможный донат, даже если в шаблонах у вас стоит сумма от 0 р.
Максимальное количество символов, это значение для поля сообщения на странице донатов. Сколько донатер сможет ввести символов.
Переключатель "Ссылки". Если вы не хотите показывать ссылки в сообщениях доната. Они заменятся на "Ссылка удалена". Отключен, значит ссылки не будут отображаться.
Черный список, позволит настроить слова, которые не должны отображаться в сообщении доната. Они заменятся на значок звездочки.
Настройка страницы приема донатов (donate) - аудио
Пятая закладка настроек "Аудио".
На странице донатов можно включить функцию доната голосом.
Пользователи смогут записывать свое сообщение и оно будет проигрываться на стриме.
Минимальная сумма. Это минимальная сумма с которой можно будет присылать донаты голосом.
Максимальная продолжительность записи.
Настройка страницы приема донатов (donate) - дополнения
Шестая закладка настроек "Дополнения".
1. Ссылки от зрителей в отдельном поле.
Ранее зрители присылали ссылки в сообщении, теперь для этого можно включить отдельное поле, данная ссылка не будет появляться в сообщении. Она будет появляться у вас в личном кабинете в донате. Так зритель экономит на тексте в сообщении и может сделать его более развернутым.

2. Приватный комментарий стримеру.
Отдельное поле с комментарием, которое увидит только стример в разделе донатов. Донатеры могут присылать что-то более личное )))))

Пример.

Настройка оповещений о донате (alerts)
Для настройки оповещения о донате перейдите в раздел “Оповещение” или по ссылке: https://lk.donate.stream/alert/all (вы должны быть авторизованы на сервисе).
Как работают группы и шаблоны внутри групп.
Чтобы создать новую группу, нажимаем на кнопку "+ Новая группа" или настраиваем группу по умолчанию.
При создании группы выдается уникальная ссылка, которую надо вставить в новый источник “Браузер” OBS студии.
Чтобы скопировать ссылку, нажмите на поле "Адрес виджета" где написано "Показать и скопировать".
Для тестирования отображения оповещений, можно открыть виджет в отдельном окне или вставить ссылку на виджут в новый источник “Браузер” OBS студии.
Инструкция по тестированию отображения оповещений доступна по ссылке - https://donate.stream/support#testirovanie-soobshhenij-s-donatom-na-primere-obs
Чтобы удалить группу, нажмите на кнопку с иконкой мусорки, это актуально только для созданных групп.
Чтобы создать шаблон внутри группы, нажмите на кнопку "+ Новый шаблон"
В новом шаблоне по умолчанию стоит условие отображения от 0 р. Для настройки разных видов оповещений в зависимости от суммы, создавайте новые шаблоны и указывайте от какой суммы они должны отображаться. Шаблоны с одинаковыми условиями будут отображаться случайным образом.
Для настройки шаблона, нажмите на кнопку "Настроить".
Для каждого шаблона можно включить или выключить функцию Синтеза речи.
Данная опция позволяет озвучивать текст донатов разными голосами.
Все настройки отображения сразу появляются в левом блоке на зеленом фоне.
Для проигрывая анимации, нажмите на значок "Play" в нижней части данного блока.
Добавить виджет отображения доната в OBS
Настроить оповещение о донате можно в разделе “Оповещение” или перейдите по ссылке: https://lk.donate.stream/alert/all (вы должны быть авторизованы на сервисе).
Вам доступна первая группа шаблонов и шаблон по умолчанию.
Адрес виджета, ссылка которую вам надо вставить в вашу программу для трансляций. Расскажем на примере OBS (На момент статьи, версия OBS 21.1.0).
Ссылка для скачивание: https://obsproject.com/ru
Введите название нового источника, чтобы потом не путаться.
В настройках источника в поле “Адрес виджета” скопируйте вашу уникальную ссылку из виджета оповещения в личном кабинете сервиса Donate.Stream
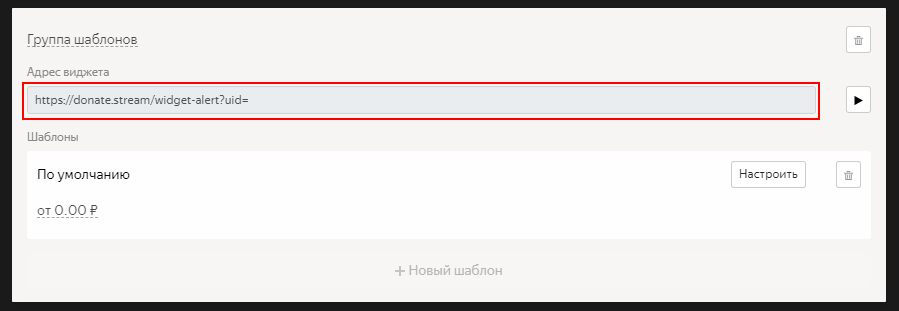
Если все сделали правильно, окно источника не будет вам показывать ошибку и просто будет пустым, вы можете настроить его размеры и расположение на экране захвата OBS.
Если вы получаете подобное сообщение.
Скорей всего вы не полностью скопировали ссылку, повторите процесс копирования ссылки в источник.
Тестирование сообщений с донатом в отдельном окне или на примере OBS
Для тестирования оповещений о донате есть несколько способов.
При первоначальной настройке лучше всего использовать данный способ.
У шаблона оповещения есть специальная иконка "Тестовое уведомление".
Обращаем ваше внимание, что для тестирования, вам нужно добавить ссылку Группы оповещения в OBS новым источником или открыть ее в отдельном окне, для этого нажмите на значок "Запустить виджет".
Если виджет не добавлен в OBS или не запущен в отдельном окне, при попытке тестирования вы получите сообщение об ошибке.
Кнопка отправки тестового уведомления доступна и в настройках шаблона, под блоком с зеленым фоном примера отображения визуальных настроек.
Не забывайте удалять тестовые уведомления в разделе донатов, иначе они будут учитываться в статистике - https://lk.donate.stream/donate-alerts
Чтобы удалить тестовый донат, нажмите на иконку Мусорки у доната. Настоящие донаты удалить нельзя.
В данном разделе есть блок "Отправить донат вручную".
Используйте его если вам требуется учесть донаты которые прошли не через нашу площадку и требуется сохранить топ донатеров или если вам надо проверить донаты при определенной сумме.
Ручные донаты тоже сохраняются, учитываются в статистике и их можно удалить.
Вывод видео на стриме
Вывод видео на стриме, при донатах с ссылкой на Youtube. Для этого перейдите в раздел “Медиа” или по ссылке: http://lk.donate.stream/media (вы должны быть авторизованы на сервисе).
Вы можете включить или выключить виджет медиа, таким образом у вас или появится или исчезнет ссылка на видео на странице донатов.
Процедура добавления виджета полностью повторяет добавление виджета сообщений. Создайте новый источник в OBS под название “Браузер”, вставьте уникальную ссылку Медиа виджета и плей листа, расположите и настройте размеры виджета в OBS.
Теперь можно приступить к настройке виджета.

Черный список для виджета медиа
При попытке вставить трек, где данное слово присутствует в названии, пользователь будет получать соответствующую ошибку.

Ошибка, трек присутствует в черном списке.
2. Настройка плеера
Тут находится ссылка виджета медиа и дополнительные визуальные настройки.
Пройдемся по основным функциям.
— Переключатель «Только музыка». Если включить данную функцию, виджет не будет проигрывать видео, будет играть только музыка.
— Расположение текста. Выравнивание «Названия трека» и «Никнейма отправителя».
— Название трека. Когда показывать. По умолчанию стоит «всегда», значит при любых условиях будет показываться название трека. Как работает «Когда только музыка». Например, вы не хотите показывать название трека, когда играет видео, но по какой-то причине вы решили скрыть отображение данного видео, и чтобы пользователи знали как минимум название трека, при такой опции без видео будет появляться название. «Никогда», тут все понятно )
— Никнейм отправителя. Включить или выключить отображение, настроить внешний вид.

Пример отображения видео
3. Настройка плейлиста.
Дополнительный виджет для отображения списка треков. Показывает текущий проигрываемый трек и сортировку, дополнительные настройки отображения.

Пример отображения плейлиста
4. Плеер
— Управление треками.
Кнопки управления треками
Завершить текущее видео, выключить/включить звук, скрыть/показать видео, пауза/проигрывание, настройка громкости.
— Текущий трек и сортировка донатных треков.

Пример отображения плейлиста донатных треков
Первый трек с кнопкой «Остановить», это текущий проигрываемый трек, если нажать кнопку «Остановить» начнет проигрываться следующий трек из нижнего списка, начиная с самого верхнего. Сортировку треков можно менять, просто перетащите нужный трек вверх или вниз, чтобы изменить его очередность. Иконка мусорки удалит трек из списка проигрывания.
— Ваш плейлист. Можно сформировать свой собственный плейлист из треков Ютуба. Они будут проигрываться по умолчанию, если нет донатных. Если появляется донатный трек, доиграется текущий трек из вашего плейлиста, потом включится донатный. Если вы хотите сразу переключить проигрывание на донатный трек, нажмите кнопку «остановить» на текущем проигрываемом треке.

Пример плейлиста
Треки тоже сортировать, просто перетаскивайте их.
Переключатель "Собственный плейлист".
Можно выключить автоматическое проигрывание собственного плейлиста, при этом донатные треки будут работать.
5. Страница приема донатов, если включен виджет медиа.
Под ссылкой на видео, есть кнопочка «Плейлист».

Открывается плейлист донатных треков. Если проигрывается ваш плейлист и донатных треков нет, будет показан только текущий трек из плейлиста.

Теперь идем в раздел “Донаты” и тестируем сообщение с видео в OBS. Если не знаешь как, переходи в раздел "Тестирование сообщений с донатом", там все описано.
Возможные проблемы:
Это связано с настройкой по умолчанию в источнике OBS. Если у вас стандартный OBS, в настройках источника включите галочку "Использовать настраиваемую частоту кадров", стандартного значения в 30 FPS должно хватать.
Настройка виджета сбора средств
Переходим в раздел "Сбор средств" или по ссылке: http://lk.donate.stream/widget-goal/all (вы должны быть авторизованы на сервисе).
Чтобы создать виджет "сбора средств", нажмите на кнопку "+ Новый виджет".
При создании виджета выдается уникальная ссылка, которую надо вставить в новый источник “Браузер” OBS студии.
Чтобы скопировать ссылку, нажмите на поле "Адрес виджета" где написано "Показать и скопировать".
Отображение актуальных данных можно просмотреть в отдельном окне, для этого нажмите на кнопку "Запустить виджет"
Чтобы удалить виджет, нажмите на кнопку с иконкой мусорки.
Для настройки виджета, нажмите на кнопку "настроить".
Можно настроить цель сбора, сумму сбора, начальную сумму, если у вас уже были донаты и их надо учесть.
Как работает виджет.
Чтобы полоска бора средств обновлялась при донатах, надо обязательно "Запустить сбор средств"
Для этого надо нажать на кнопку "Запустить сбор средств".
При этом сбор средств появится на вашей странице донатов и будет показывать актуальную информацию по сборам.
Когда пользователь вводит сумму доната, полоска сбора автоматически пересчитывается и показывает какое значение будет, если данная сумма будет оплачена.
Если создать несколько виджетов сбора средств и запустить из одновременно, все они появятся на странице донатов и пользователю при донате надо будет обязательно выбрать на какую цель сбора пойдет донат.
Если сбор более не актуален, его нужно остановить вручную, для этого нажмите на кнопку "Остановить сбор средств".
Если у вас одинаковый сбор средств на каждый месяц, останавливайте сбор и возобновляйте, когда будет актуально.
Все прошлые сборы будут сохраняться и можно посмотреть результаты, для этого надо нажать на кнопку "Результаты", когда вы находитесь в "Настройках" виджета.
Она находится над блоком с зеленым фоном.
Откроется окно с предыдущими результатами сбора.
Настройка виджета подписчики (subscribe, follower)
Переходим в раздел “Подписчики” или по ссылке: https://lk.donate.stream/widget-subscriber/all (вы должны быть авторизованы на сервисе).
При создании виджета выдается уникальная ссылка, которую надо вставить в новый источник “Браузер” OBS студии.
Чтобы скопировать ссылку, нажмите на поле "Адрес виджета" где написано "Показать и скопировать".
Отображение актуальных данных можно просмотреть в отдельном окне, для этого нажмите на кнопку "Запустить виджет"
Чтобы удалить виджет, нажмите на кнопку с иконкой мусорки.
Для настройки виджета, нажмите на кнопку "настроить".
В настройкам можно можно включить или выключить аккаунты с которых будут браться подписчики.
Обращаем ваше внимание, что для отображения "подписчиков", требуется подключить аккаунты в разделе "Подписчики" - https://lk.donate.stream/widget-subscriber/all
Протестировать появление подписчиков или добавить их вручную, можно в разделе https://lk.donate.stream/widget-subscriber/followers
В правом блоке введите Никнейм и выберите тип подписчика.
Настройка виджета статистики
Переходим в раздел “Виджет статистики” или по ссылке: http://lk.donate.stream/widget-stat/all (вы должны быть авторизованы на сервисе).
Чтобы создать виджет, выберите "тип виджета" в выпадающем списке и нажмите на кнопку "Добавить".
Можно создать шесть типов виджета статистики:
При создании виджета выдается уникальная ссылка, которую надо вставить в новый источник “Браузер” OBS студии.
Чтобы скопировать ссылку, нажмите на поле "Адрес виджета" где написано "Показать и скопировать".
Отображение актуальных данных можно просмотреть в отдельном окне, для этого нажмите на кнопку "Запустить виджет"
Чтобы удалить виджет, нажмите на кнопку с иконкой мусорки.
Для настройки виджета, нажмите на кнопку "настроить".
Для каждого типа виджета доступны свои настройки отображения и условия.
Для типа "Последних донатов" можно настроить временной отрезок, чтобы отобразить последние донаты за 24 часа, месяц, год и т.д.
Для типа "Количество подписчиков" можно включить или выключить аккаунты с которых будут браться подписчики.
Обращаем ваше внимание, что для отображения "последних подписчиков" и "количество подписчиков", требуется подключить аккаунты в разделе "Подписчики" - https://lk.donate.stream/widget-subscriber/all
Настройка виджет голосования (Челлендж, Challenge)
Чтобы настроить голосование или добавить челленджи переходим в раздел https://lk.donate.stream/widget-vote/all (вы должны быть авторизованы на сервисе).
Все созданные и запущенный голосования доступны на вашей странице сбора донатов и будут показывать актуальную информацию.
Если вы создадите несколько голосований или одно, пользователю надо будет обязательно выбрать вариант из голосования.
Доступны два типа голосований:


Создаем новое голосование, выбираем его тип, добавляем все нужные варианты голосования, настраиваем визуальное отображение.


Для запуска виджета голосования надо в настройках голосования нажать на переключатель «Остановлен», он поменяется на «Запущен». Как только голосование будет неактуален, просто переключите обратно на «Остановлен».


Включение и выключение голосования в настройках виджета.
После того как голосование будет остановлено и при условии, что данные менялись, вам будет доступна статистика по ранее запущенным голосованиям. Это актуально, когда вам требуется запускать одинаковый голосование ежемесячно или в любой другой период.
Для просмотра результатов голосования нужно нажать на кнопку «Результаты» в настройках виджета голосования. Она находится вверху, над зеленым блоком, в котором вы смотрите как визуально будет выглядеть ваше голосование. Обращаем ваше внимание что данные, которые показываются в данном блоке неактуальны, оно нужно только для тестирования визуального оформления голосования.


Подписки - уникальные донаты.
На странице приема донатов у стримера можно оформить подписку на уникальные донаты.
Стоимость подписки 99 р. за один месяц.
Данные средства получает сервис https://donate.stream/
Как это работает.
с анимацией и эффектами. Донатер может выбрать свою анимацию из галереи и добавить дополнительный эффект поверх анимации и текста. Анимация заменит стандартную настроенную у стримера. Загружать свои донатер не может, только выбрать из галереи.
Нажимаем на кнопку доната и появляется дополнительное информационное окно.
Если вы не хотите оформлять подписку, удалите дополнительную анимацию и эффект или просто в данном окне нажмите на “Отправить простой донат”. Вас сразу перекинет на платежную форму.
Чтобы отправить донат с выбранной анимацией надо оформить подписку.
Для этого надо авторизоваться в сервисе, чтобы получить доступ в ЛК и функциям управления подпиской, также в ЛК будут сохраняться все ваши отправленные донаты.
Чтобы попасть в ЛК, на странице приема донатов, нажмите на аватарку справа от поля Никнейм.
Если вы хотите узнать информацию о вашей подписке или отменить ее, перейдите в раздел “Подписки”. Тут будет доступна информация о сроках следующего списания. Для отмены подписки, надо нажать на кнопку “Управление подпиской”.
В данном разделе содержиться информация о карте которая привязана для автоматического списания денежных средств за продление подписки. Нажимаем на кнопку “Отменить подписку”.
Следующее окно будет для подтверждения отмены.
После подтверждения, ваша карта будет отвязана и автоматического списания не будет. Ваша текущая оплаченная подписка будет работать до даты следующего списания.